VirtualBox uses NEM when access to VT-x and AMD-V is blocked by virtualization software or execution protection features such as Hyper-V, Windows Sandbox, WSL2, memory integrity protection, Device Guard, and other software. MacOS and the macOS installer have memory corruption issues under NEM virtualization. At present, most of the tutorials use intel chip and Vmware software to install macos. But in fact, using VirtualBox to install MacOS is also a simple thing. The test environment used by the author is as follows: VirtualBoxV6.1,AMD R9-4900HS. VirtualBox is a free virtual machine software, which is different from Vmware.

Macos Big Sur Amd Virtualbox
VirtualBox is a world-famous application that offers its users plenty of advanced tools for effective customization. You can freely install any OS on your machine without any interruption from your current OS. Below you can find a detailed manual on how install Mac OS X Snow Leopard on VirtualBox without any difficulties.
You will need to have a system with an Intel/AMD processor that is able to support hardware virtualization, VirtualBox, OSX86 iso, and Windows OS used as host operating system.
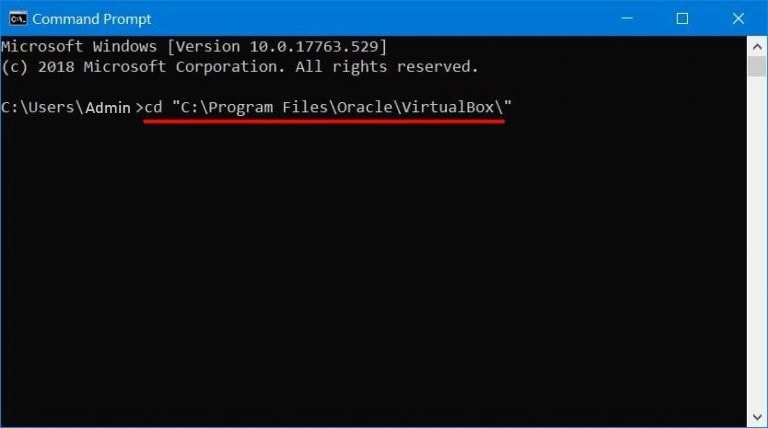
Macos Big Sur Virtualbox Amd
Kernel binary patches to enable native AMD CPU support on macOS. Enables macOS to run on AMD CPUs on the fly. Enables iMessage, Siri, Facetime, etc. Enables HandOff, Continuity etc. Faster releases compared to open source kernel; Disadvantages. No 32-bit app support (i.e No OPEMU) Supported AMD CPU’s. How To Install MacOS Catalina On Virtualbox On AMD Systems: 2 Step Ultimate Guide How To Install MacOS Mojave 10.14 On PC-Hackintosh: 5 Easy Steps How To Install VMware Tools On Mac OS X EL Capitan: 12 Easy Step Guide How To Install Mac OS X EL Capitan On VMware On Windows PC: Easy Steps.
Virtualbox Mac Os X Sierra
- Download and install the freshest version of VirtualBox for your OS.
- Launch VirtualBox and choose “New”. A special wizard will be started to help you to set up everything proplerly.
- Name your vertical machine as “OSX” and choose “Mac OS X” from OS menu, and “Mac OS X Server” from Version menu.
- Choose some RAM for your VM. We`ve chosen 1500MB.
- Create a new hard disk for your virtual machine that will be approx. 20GB
- Go to “Settings” and choose “System”. Then you will need to uncheck the option for “Enable EFI (special OSes only)” as on the screenshot below.
- Now choose “Storage”, located in the left panel, and choose “Empty. Now select a special folder with the green arrow.Then choose Add at the top of the Window, as shown above. Then you will need to add the OSX86 iso you have already downloaded. Highlight it and tap Select. Then just choose OK and press Start button to launch your VM.
- When your begins booting, press F8 and enter -v at the boot prompt to find out any issues that might go wrong. Choose the desirable language and then choose next. In case your mouse sticks, press Right-Ctrl + I. After that you will need to launch Disk Utility located in Utilities toolbar.
- You will need to highlight 20GB VBOX HARDDISK as on the screen above. Then choose erase to delete all the data from the virtual disk. Then leave the Disk Utility menu to continue the process. Now you will need to select the highlighted drive and continue.
- Now press Done and tap Install button to initiate the installation.
This is all After it boots up, you will be able to run Mac OS X Snow Leopard in VirtualBox under your favorite Windows system.
Mac Os Virtualbox Amd Update
Now you can easily install Mac OS X Snow Leopard on VirtualBox with minimum efforts and in just a few minutes!




