Explore the 5 must-learn 'fundamentals' of Excel
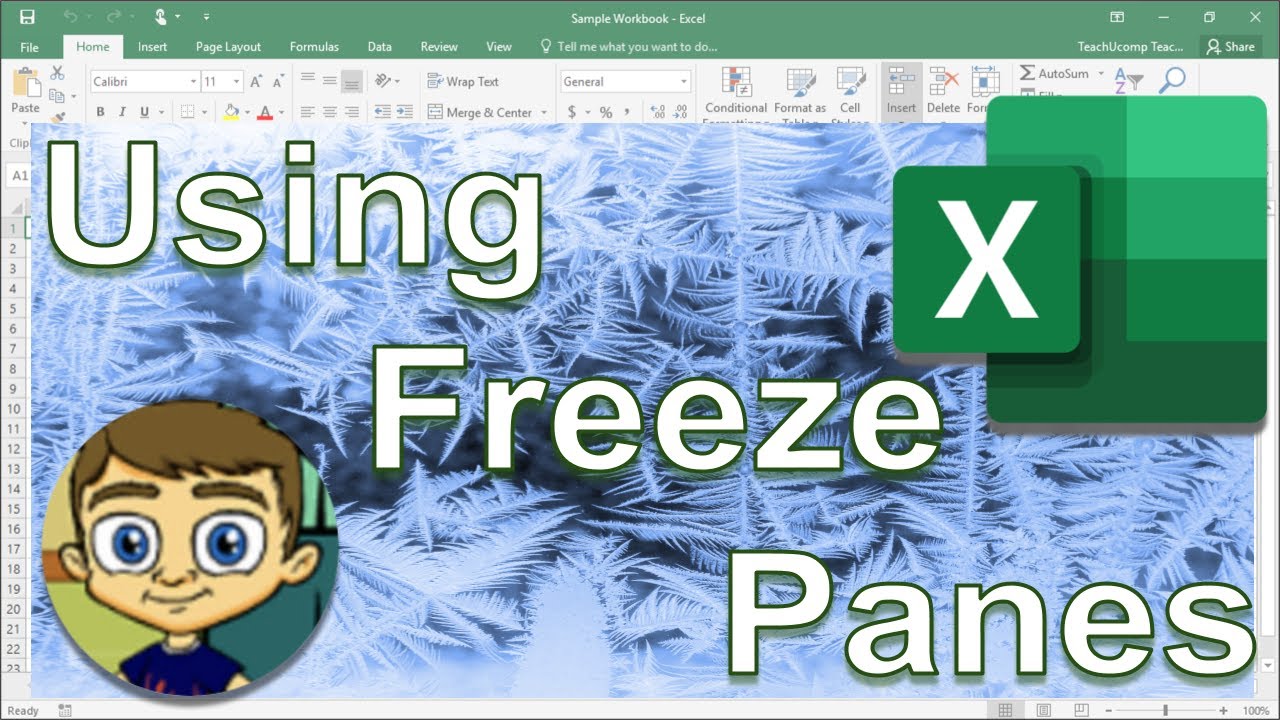
Getting started with Excel is easy. Sign up for our 5-day mini-course to receive easy-to-follow lessons on using basic spreadsheets.
Microsoft Excel Will Not Open
- The basics of rows, columns, and cells...
- How to sort and filter data like a pro...
- Plus, we'll reveal why formulas and cell references are so important and how to use them...
Excel offers a few extremely helpful user interface features that make viewing our sheet easy: zooming and freezing panes. In this tutorial, we'll take a look at both of these features to get a feel for how they can help us navigate our sheets.
Zooming in and out
Try starting Excel without add-ins to see if the problem goes away. Do one of the following: If you are running Windows 10, choose Start All apps Windows System Run type Excel /safe in the Run box, then click OK. If you are running Windows 8, click Run in the Apps menu type Excel /safe in the Run box, then click OK. 👍 When working with tabular data in Microsoft Office Excel there is often a need to display the headers of the columns or rows in each moment.
Our Excel sheets can contain quite a bit of data, and often it's helpful to be able to zoom in and out to either magnify data, or fit more data on the screen. Fortunately, Excel makes zooming easy: we can do it using the slider on the bottom-right of the screen:
We'll drag this slider to the right to zoom in:
And drag it to the left to zoom out:
If we want to set a specific zoom level, we can also click the current zoom level (by default,
Freeze panes
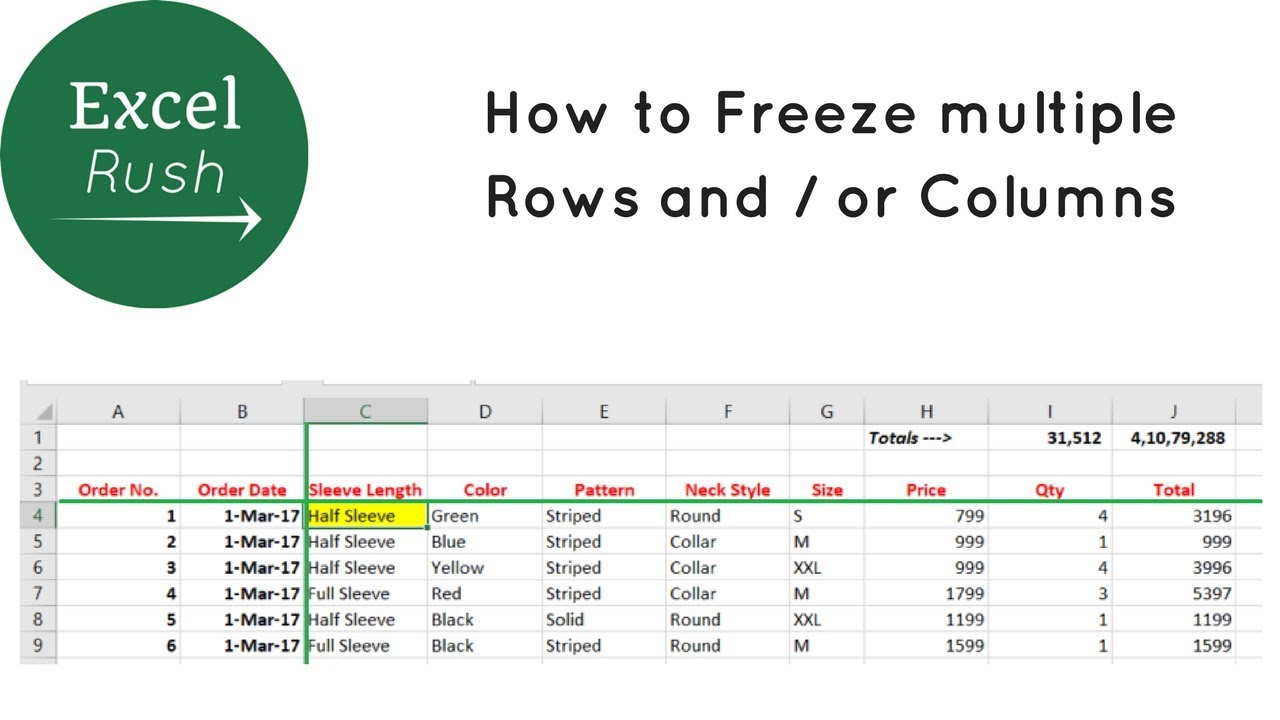
When we're working with large sheets of data, it's easy to forget what pieces of data certain rows and columns represent. Check out the following screenshot, for example, in which we've scrolled around a large data set. We've got data on the screen, but we're not sure which column headings correspond to which columns:
To fix this problem, Excel has a handy feature called
Then, we'll head to the
Magically, the top rows and left columsn of our sheet are frozen in place when we scroll. Reading our chart is now much, much easier:
If we decide that we no longer want our panes frozen, we can select the
Explore the 5 must-learn 'fundamentals' of Excel
Excel Is Frozen How To Save File
Getting started with Excel is easy. Sign up for our 5-day mini-course to receive easy-to-follow lessons on using basic spreadsheets.
- The basics of rows, columns, and cells...
- How to sort and filter data like a pro...
- Plus, we'll reveal why formulas and cell references are so important and how to use them...
Excel Is Frozen What To Do
Comments
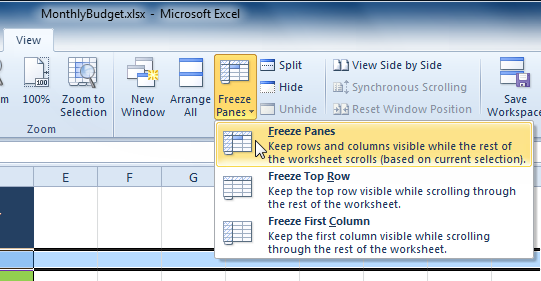
Excel Is Frozen And Won't Close
Please enable JavaScript to view comments.



