
A few weeks back I was faced with a challenge that was basically to use webscraping to get all the files of a GitHub repository and group them by extension and sum the size for those files of that particular extension. The important thing about this is that we SHOULD NOT use Github. The extraction of the textual data and/or metadata (for example, article date, headlines, author names, article text) from the HTML source code (or the DOM document object model of the website) is called Scraping. For these tasks, we use the package “rvest”. Download a single web page and extract its content Extract links from a overview page. Scrapy is a fast high-level web crawling and web scraping framework, used to crawl websites and extract structured data from their pages. It can be used for a wide range of purposes, from data mining to monitoring and automated testing. Scrapy is maintained by Zyte (formerly Scrapinghub) and many other contributors. Web scraping refers to the action of extracting data from a web page using a computer program, in this case our computer program will be R. Other popular command line interfaces that can perform similar actions are wget and curl.
I’ve recently had to perform some web scraping from a site that required login.It wasn’t very straight forward as I expected so I’ve decided to write a tutorial for it.
Link to more interesting example: keithgalli.github.io/web-scraping/webpage.html A Header. Some italicized text.
For this tutorial we will scrape a list of projects from our bitbucket account.
The code from this tutorial can be found on my Github.
Web Scraping Github C#
We will perform the following steps:
- Extract the details that we need for the login
- Perform login to the site
- Scrape the required data
For this tutorial, I’ve used the following packages (can be found in the requirements.txt):

Open the login page
Go to the following page “bitbucket.org/account/signin” .You will see the following page (perform logout in case you’re already logged in)
Check the details that we need to extract in order to login
In this section we will build a dictionary that will hold our details for performing login:
- Right click on the “Username or email” field and select “inspect element”. We will use the value of the “name” attribue for this input which is “username”. “username” will be the key and our user name / email will be the value (on other sites this might be “email”, “user_name”, “login”, etc.).
- Right click on the “Password” field and select “inspect element”. In the script we will need to use the value of the “name” attribue for this input which is “password”. “password” will be the key in the dictionary and our password will be the value (on other sites this might be “user_password”, “login_password”, “pwd”, etc.).
- In the page source, search for a hidden input tag called “csrfmiddlewaretoken”. “csrfmiddlewaretoken” will be the key and value will be the hidden input value (on other sites this might be a hidden input with the name “csrf_token”, “authentication_token”, etc.). For example “Vy00PE3Ra6aISwKBrPn72SFml00IcUV8”.
We will end up with a dict that will look like this:
Keep in mind that this is the specific case for this site. While this login form is simple, other sites might require us to check the request log of the browser and find the relevant keys and values that we should use for the login step.
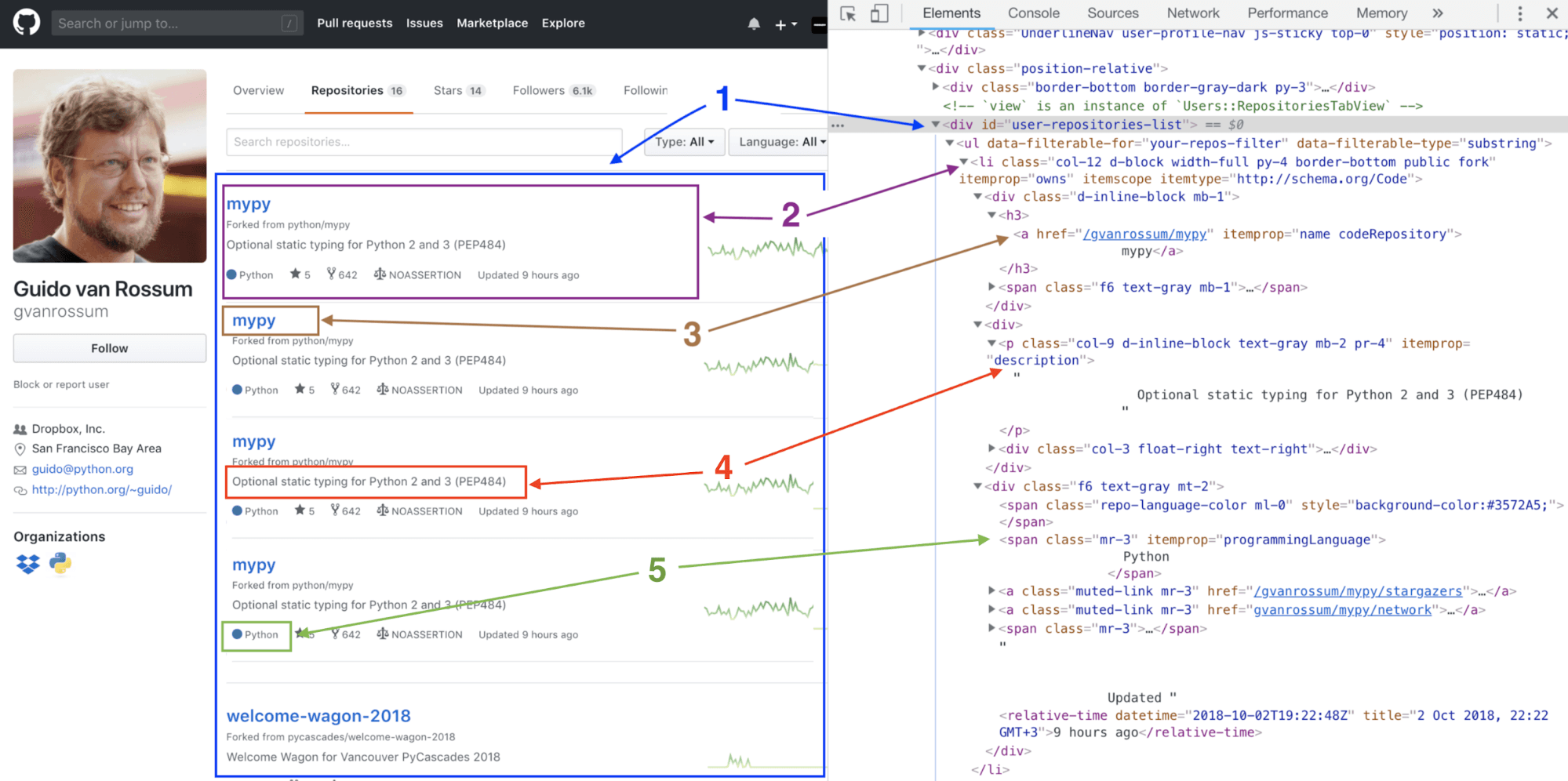
For this script we will only need to import the following:
First, we would like to create our session object. This object will allow us to persist the login session across all our requests.
Second, we would like to extract the csrf token from the web page, this token is used during login.For this example we are using lxml and xpath, we could have used regular expression or any other method that will extract this data.
** More about xpath and lxml can be found here.
Next, we would like to perform the login phase.In this phase, we send a POST request to the login url. We use the payload that we created in the previous step as the data.We also use a header for the request and add a referer key to it for the same url.
Now, that we were able to successfully login, we will perform the actual scraping from bitbucket dashboard page
In order to test this, let’s scrape the list of projects from the bitbucket dashboard page.Again, we will use xpath to find the target elements and print out the results. If everything went OK, the output should be the list of buckets / project that are in your bitbucket account.
You can also validate the requests results by checking the returned status code from each request.It won’t always let you know that the login phase was successful but it can be used as an indicator.
for example:
That’s it.
Automated Web Scraping Tool
Full code sample can be found on Github.




