Clear system storage on Mac. System storage cleanup sounds like a serious undertaking. Back Up Your Mac Before Factory Reset. I believe that there must be some important files on your. Methods to clear system storage on Mac.Download CleanMyMac X free edition here:How to clean up Mac OS system storage:1.
How to clear cache on a Mac? There are 2 simple ways on clearing cache on Mac, no matter MacBook, iMac or Mac mini/Pro.
The cache is nothing more than a place on your Mac hard disk where your system, apps and browsers keeps things that it downloaded in case they’re needed again. As we all know the large cache files could take up space and malicious caches might slow down performance on your Mac. If your system, apps or browser on Mac is running a little bit sluggish, or there is almost no space on your Mac, then you may need to delete the cache files to speed up Mac OS X and free up your Mac space.
In this iMobie guide, we will talk about two methods to help you clear cache on Mac, including browser cache, iOS photo cache, user cache files and system cache.
Must Read: How to Clean up Mac Hard Drive >
Method 1. How to Clear Cache on a Mac Manually
Mac OS X enables you to access all cache files on Mac.
Step 1. Open the Finder > Select “Go”.
Step 2. And go to folder “~/Library/Caches/”.
Clear Cache on Mac
After these 2 steps, you can access all cache files on Mac. You can manually search the caches you plan to get rid of and then delete it. For example, you can remove safari browsing cache files by deleting “Cache.db” in the folder “come.apple.safari”.
Of course, this way may be not perfect because you are not clear about most of folders in Caches, don’t know how much space they take and whether these files can be deleted without app or system crash/freeze.
Actually, you need a safe and simple way to delete cache on Mac. Let’s check the 2nd way.
Also Read: How to Make Your Mac Run Faster >
Method 2. How to Clear Cache on Mac with MacClean
MacClean is a cleaning utility specially made to safely clean up and speed up all Mac products. With this tool, you can easily remove almost all caches on your Mac, no matter system cache, users cache or browser cache that created by Safari, Firefox, Chrome and Opera. Now follow the below steps to clear cache on Mac.
Step 1. Go to download and install MacClean on your MacBook/iMac/Mac mini/Pro.
Step 2. Clear system caches on Mac. Go to System Junk > Scan > Review Details of OS X Junk, you can find all system caches on your Mac. In the right panel, MacClean tells you what is system cache and how much space this files take. You can choose any items and delete them.
Step 3. Remove user cache and iOS photo cache. Go to System Junk > Scan > Review Detail of User Junk, you can find these kinds of cache files.
Clear Cache on Mac with MacClean – Step 3
Step 4. Clear browser cache on Mac. Go to Internet Junk > Scan > Review Detail of any browser app that you are using, you can find the Caches item. MacClean enables you to delete browser caches created by Firfox, Chrome, Safari and Opera.
Here are some other useful guides about how to clean and speed up your Mac:
The following methods are also suitable to fix how to clear caches on MacBook, MacBook mini/Pro/Air, and iMac.
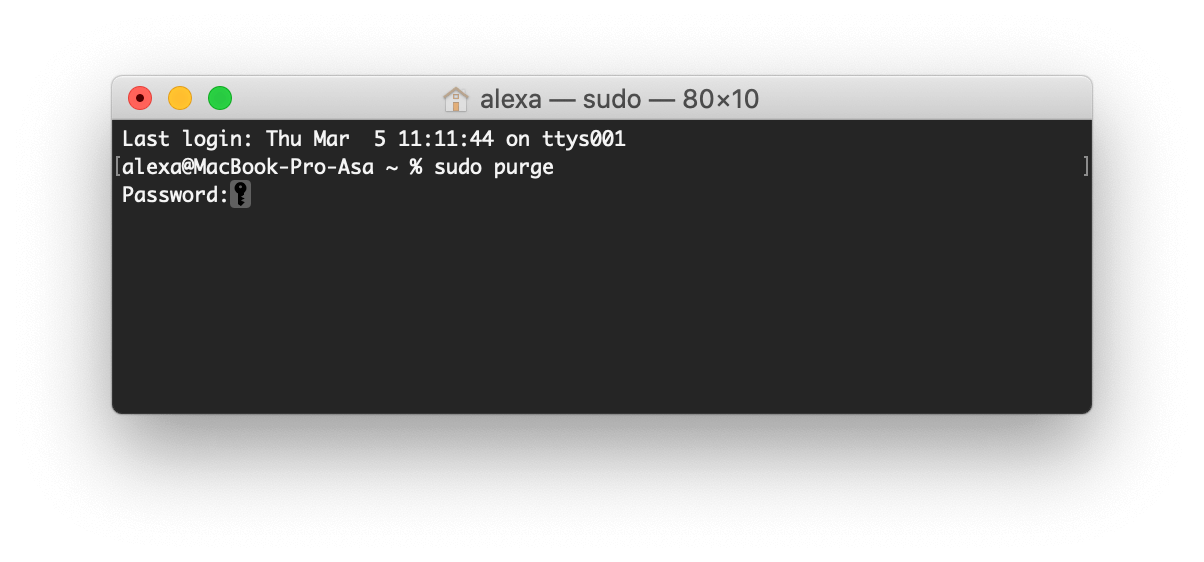
The Bottom Line
MacClean can automatically collect cache and cookies of the most popular browsers, including Safari, Firefox, Chrome, and Opera so that you can choose any of these files to delete just like the above said. Why not free download it and have a try now? Any question on this guide or MacClean is warmly welcomed. At the same time, don’t forget to share this guide with your friends.
Product-related questions? Contact Our Support Team to Get Quick Solution >
Nobody likes when their MacBook Pro starts to run slow.
It can be a real pain waiting for files to load or dealing with the spinning beach ball when you are in the middle of an important project or just trying to watch a movie. Apple MacBooks are typically really fast and reliable but sometimes they can start to act up.
Cleaning up the hard drive on your MacBook Pro can help speed up performance and allow your laptop to seem new again, depending on your MacBook’s specs though. If you have an older model computer or just want to make sure yours is operating at the best of its abilities, take a look at how you can clean up the hard drive and what a difference it can make.
Note: by saying “hard drive”, we mean a hard disk drive and solid-state drive (SSD) that’s equipped inside your MacBook Pro.
Read: How to Quickly Test a MacBook’s Hard Drive Speed?
Contents
Symptoms of a Cluttered Hard Drive
If you are not sure that your MacBook Pro needs a clean up, here are a few symptoms that often mean your hard drive is a mess and is due for an easy tune-up.
A cluttered hard drive is pretty normal, especially if you’ve had your computer for a while so don’t worry if any of this is happening to your machine.
If your MacBook Pro is running slower than usual, i.e. programs and apps are taking a long time to load, web pages crash or don’t load, or your screen freezes often, it’s a good sign that your hard drive might need to be cleaned. It’s pretty obvious when a nice computer like a MacBook Pro starts to slow down, so if you think it’s acting slow, there’s a good chance it is.
High quantities of large and old files such as photos and music can take up a lot of room on your hard drive and over time lead to slow performance. Items left in the trash bin but not fully deleted can also take up a lot of space.
Then you have system junk and junk leftover by commonly used apps that might take up a lot of space without you even knowing it. Old email attachments and old system files also add to poor performance.
Read: How to Check Storage on MacBook Pro
How to Clean Up a MacBook Pro Hard Drive the Easy Way
There are a few different ways to go about cleaning up your MacBook Pro hard drive and the easiest way is to purchase and download software that cleans up the hard drive for you.
We will look at some steps to cleaning up your hard drive manually but for convenience and if you are not too computer savvy, purchasing a program that takes care of everything is a quick and easy option.
One of the most well known and common software programs that help to clean up a MacBook Pro hard drive is CleanMyMac X.
This program is really easy to use and after it is installed, you simply open the program, run the system check and it goes through an in-depth process of cleaning out old files and other junk, along with a few other important scans to clean up everything and get your computer running like new again.
These Mac hard drive cleaning programs do cost money, but the time they can save you and the ability to keep everything on your computer running quick and clean is easily worth the price.
A quick scan and clean by one of these programs can have your MacBook Pro running fast again in a matter of minutes while doing it yourself can take several hours.
Other good options for MacBook Pro hard drive cleaning software are Drive Genius and CCleaner.

How to Clean Up A MacBook Pro Hard Drive the Hard Way
If you don’t want to spend the money on a MacBook Pro clean-up software program, it is possible to clean up the hard drive yourself.
How To Clear Memory On Macbook Pro
It takes some time and know-how to do the job right so some research and further instruction outside of this quick guide might be needed.
If you are comfortable with your MacBook and know how to access back-end aspects of its operating system, you will be able to clean up your own hard drive.
Here are some easy steps to cleaning up your hard drive:
- Delete old and unused files – go through all of your system files and delete any that you no longer use or don’t know what they are. Duplicate files can also be deleted if you find any during your search.
- Clean up your cache – clearing up web caches can be an easy and effective way to improve performance but is somewhat involved so check out this link on how to go about it.
- Uninstall Any Unused Apps – Apps can take up a ton of space and memory so getting rid of any that are installed on your computer that you don’t use can speed things along in the long run.
- Remove Old Mail Attachments – We all get thousands of emails a year and a lot of these come with images and attachments. If you double click on these, they are saved to your computer. Go through and get rid of these old attachments to help your hard drive.
- Empty Mac Trash – Once a file is placed in the trash can, it still needs to be permanently deleted. If you have put lots of files in the trash but have not yet deleted, they can take up a bunch of space.
Final Thoughts
Cleaning up the hard drive on your MacBook Pro can be an involved process.
Purchasing a software cleanup program can be an easy option but if you want to do it yourself, start with the information above and check out this guide and this link for more tips and a walk-through on how to get your hard drive back up to speed.
Erase Memory On Macbook Pro
What is your favorite Mac cleanup software? Have you ever cleaned up your hard drive manually? Let us know any other tips and tricks, if so!




