With Integromat you can connect Todoist to your favorite apps, services, or devices, to automate your tasks. Integromat’s visual builder allows you to easily drag and drop your desired apps to Todoist to create powerful integrations, or scenarios as we call them, without any coding. You can build multi-step and non-linear integrations in just a few clicks, making any integration possible! This video is about how to integrate Evernote and Todoist to share and update tasks using Pleexy. If you like this video, please hit the 'Like' button and i. Once selected, click Connect Todoist. Login to your Todoist in the pop-up window that appears and authorize the integration. Next, you will be prompted to select a Todoist project for your tasks. Click Save & Finish after selecting your project. Using the integration. Here's how you can use the integration to send Evernote tasks to Todoist.
Mailbutler’s various integrations let you easily manage your to-do’s and notes in one place. By connecting Mailbutler with integrations like Asana or Evernote, Tasks and Notes created in Mailbutler will be automatically synced with your 3rd party account.
Note: CargoLifter is a discontinued product. Neither download links to previous versions of the plugin nor support is provided by Mailbutler.
Please select your favorite service you want to integrate Mailbutler with.
How to integrate Asana with Mailbutler
Mailbutler’s integration with Asana lets you easily manage your to-do’s in one place. By connecting Mailbutler with Asana, Tasks created in Mailbutler will be automatically synced with your Asana account.
1. Open Apple Mail and click on the Account Settings (⚙) button, then Integrations.
2. A new window will pop up. On the upper right corner, click the plus sign. You will see a variety of integrations. Then click on Asana.
3. Sign in with your Asana account and follow the on-screen instructions to give Mailbutler access.
4. After successful configuration, you should see your Asana account linked.
Configure or disconnect the service
1. Open Apple Mail and click on the Account Settings (⚙) button, then Integrations.
2. A new window will pop up. On the upper right corner, click the plus sign. You will see a variety of integrations. Then click on Asana.
- Click the settings icon to configure the integration ( ie. default project to be integrated with)
- Click the trash icon to disconnect the service from your Mailbutler account.
Syncing Tasks between Asana and Mailbutler
After the successful integration, Tasks created from Mailbutler will automatically appear in your Asana project.
Mailbutler’s integration with Asana works both ways. This means if you made any changes to your task on Asana (e.g. mark it as complete), it will also be reflected on your Mailbutler Task list.
How to integrate Evernote with Mailbutler
You can use Mailbutler’s Integrations feature to link your Evernote account to Mailbutler. This will help you to easily create and export notes from your inbox to Evernote.
Note: There is a difference between the Evernote Exporter and Evernote. Evernote Exporter is a discontinued product, but Mailbutler still supports Evernote.
1. Open Apple Mail and click on the Account Settings (⚙) button, then Integrations.
2. A new window will pop up. On the upper right corner, click the plus sign. You will see a variety of integrations. Then click on Evernote.
3. Log in to your Evernote account, select the time duration, and Authorize Mailbutler to access your Evernote account.
4. After you hit Authorize, you will be redirected back to your Mailbutler dashboard. A new notebook called Mailbutler will be created on your Evernote account. Notes created in Mailbutler will appear there.
Configure or disconnect the service
1. Open Apple Mail and click on the Account Settings (⚙) button, then Integrations.
2. A new window will pop up. On the upper right corner, click the plus sign. You will see a variety of integrations. Then click on Evernote.
- Click the settings icon to configure the integration ( ie. name of the notebook to be integrated with)
- Click the trash icon to disconnect the service from your Mailbutler account.
Evernote Vs Todoist
How to Send Notes to your Evernote list
After the successful integration, Notes created with Mailbutler will automatically appear in your Evernote notebook.
How to integrate Google Tasks with Mailbutler
Google Tasks and Mailbutler integration simplifies the process of creating tasks in Google Tasks. This way, Tasks created fro Mailbutler will be automatically synced with your Google Tasks account.
3. You will be redirected to the login page. Sign in with your Google Tasks account and follow the on-screen instructions to give Mailbutler access.
4. After successful configuration, you should see your Google Tasks account linked.
Configure or disconnect the service
1. Open Apple Mail and click on the Account Settings (⚙) button, then Integrations.
2. A new window will pop up. On the upper right corner, click the plus sign. You will see a variety of integrations. Then click on Google Tasks.
- Click the settings icon to configure the integration ( ie. name of the folder to be integrated with)
- Click the trash icon to disconnect the service from your Mailbutler account.
How to Send Tasks to your Google Tasks list
After successful integration, Tasks created in Mailbutler will automatically appear in your Google Tasks list. If you mark a Task as complete in Google Tasks, it will appear as completed in Mailbutler.
Please note that Mailbutler and Google Tasks only sync one way. Tasks created in Google Tasks will not appear in Mailbutler.
How to integrate MeisterTask with Mailbutler
MeisterTask and Mailbutler integration simplify the process of creating tasks in MeisterTask. This way, Tasks created fro Mailbutler will be automatically synced with your MeisterTask account.
1. Open Apple Mail and click on the Account Settings (⚙) button, then Integrations.
2. A new window will pop up. On the upper right corner, click the plus sign. You will see a variety of integrations. Then click on MeisterTask.
3. You will be redirected to the login page. Sign in with your MeisterTask account and follow the on-screen instructions to give Mailbutler access.
6. After successful configuration, you should see your MeisterTask account linked.
Configure or disconnect the service
1. Open Apple Mail and click on the Account Settings (⚙) button, then Integrations.
2. A new window will pop up. On the upper right corner, click the plus sign. You will see a variety of integrations. Then click on MeisterTasks.
- Click the settings icon to configure the integration ( ie. name of the folder to be integrated with)
- Click the trash icon to disconnect the service from your Mailbutler account.
Syncing Tasks between MeisterTask and Mailbutler
After successful integration, Tasks created from Mailbutler will automatically appear in your MeisterTask board.
The integration between MeisterTask and Mailbutler is synced two-way. This means if you made any changes to your task on MeisterTask (e.g. mark it as complete), it will also be reflected on your Mailbutler Task list.
How to integrate Microsoft To-Do with Mailbutler
With the Microsoft To-Do integration for Mailbutler, you can manage tasks more efficiently by automatically synchronizing Tasks you create in your email with your Microsoft Todo list.
3. You will be redirected to the login page. Sign in with your Microsoft To-Do account and follow the on-screen instructions to give Mailbutler access.
4. After successful configuration, you should see your Microsoft To-Do account linked.
Configure or disconnect the service
1. Open Apple Mail and click on the Account Settings (⚙) button, then Integrations.
2. A new window will pop up. On the upper right corner, click the plus sign. You will see a variety of integrations. Then click on Microsoft To-Do.
Click the settings icon to configure the integration ( ie. name of the folder to be integrated with)
- Click the trash icon to disconnect the service from your Mailbutler account.
How to Send Tasks to your Microsoft To-Do list
Todoist Integration Outlook
After successful integration, Tasks created from Mailbutler will automatically appear in your Microsoft To-Do list.
How to integrate OneNote with Mailbutler
You can use Mailbutler’s Integrations feature to link your OneNote account to Mailbutler. This will help you to easily create and export notes from your inbox to OneNote.
3. You will be redirected to sign in to your OneNote account to give Mailbutler access.
4. Back on the Mailbutler Dashboard, configure the service by entering the required details as shown in the image below and then click on Update.
5. The service will now appear in your integrations list.
Configure or disconnect the service
1. Open Apple Mail and click on the Account Settings (⚙) button, then Integrations.
2. A new window will pop up. On the upper right corner, click the plus sign. You will see a variety of integrations. Then click on OneNote.
Click the settings icon to configure the integration ( ie. name of the board to be integrated with)
- Click the trash icon to disconnect the service from your Mailbutler account.
Todoist Evernote Integration Model
How to Send Notes to your OneNote Account
If you have done your integration correctly, you can now create notes in your email and they will automatically be saved in your Notebook. ( See image)
How to integrate Slack with Mailbutler
With the Slack integration for Mailbutler, you get notified by a Mailbutler slackbot about the tracking details of an email or if a task is due.
3. The last step is now on the next site to sign in to your Slack workspace and give Mailbutler permission to access it.
4. Once that is done, the new service appears in your list of successful integrations. And in Slack itself, you can see the Mailbutler Bot which will supply you with your information via direct message.
Configure or disconnect the service
1. Open Apple Mail and click on the Account Settings (⚙) button, then Integrations.
2. A new window will pop up. On the upper right corner, click the plus sign. You will see a variety of integrations. Then click on Slack.
- Click the settings icon to configure the integration ( ie. name of the board to be integrated with)
- Click the trash icon to disconnect the service from your Mailbutler account.
Todoist Evernote Integration Manual
How to Send Tasks to your account
After successful integration, the Mailbutler bot automatically messages you via Slack if someone opens a tracked email or one of your tasks is due. You find the Mailbutler bot under the apps section.
You can view your task list in slack by sending “/remind list” in any one of your chats.
How to integrate Todoist with Mailbutler
Mailbutler’s integration with Todoist lets you easily manage your to-do’s in one place. By connecting Mailbutler with Todoist, Tasks created will be automatically synced with your Todoist project.
1. Open Apple Mail and click on the Account Settings (⚙) button, then Integrations.
2. A new window will pop up. On the upper right corner, click the plus sign. You will see a variety of integrations. Then click on Todoist.
3. You will be redirected to the login page. Sign in with your Todoist account and follow the on-screen instructions to give Mailbutler access.
4. After successful configuration, you should see your Todoist account linked.
Configure or disconnect the service

1. Open Apple Mail and click on the Account Settings (⚙) button, then Integrations.
2. A new window will pop up. On the upper right corner, click the plus sign. You will see a variety of integrations. Then click on Todoist.
- Click the settings icon to configure the integration ( ie. default project to be integrated with)
- Click the trash icon to disconnect the service from your Mailbutler account.
How to send Tasks to your Todoist project

After successful integration, Tasks created from Mailbutler will automatically appear in your Todoist project.
The integration between Todoist and Mailbutler has synced both ways. This means if you made any changes to your task on Todoist (e.g. mark it as complete), it will also be reflected on your Mailbutler Task list.
Note: If Todoist opens your email links on the web rather than in Apple Mail, please try completely uninstalling Mailbutler first and then After that, please reinstall from this link: https://bowtie.mailbutler.io/downloads
If you are on OS Catalina or Mojave, please also reactivate Mailbutler in your Plugin Preferences.
How to integrate Trello with Mailbutler
Trello and Mailbutler integration simplify the process of creating tasks in Trello. This way, Tasks created from Mailbutler will be automatically synced with your Trello account.
1. Open Apple Mail and click on the Account Settings (⚙) button, then Integrations.
2. A new window will pop up. On the upper right corner, click the plus sign. You will see a variety of integrations. Then click on Trello.
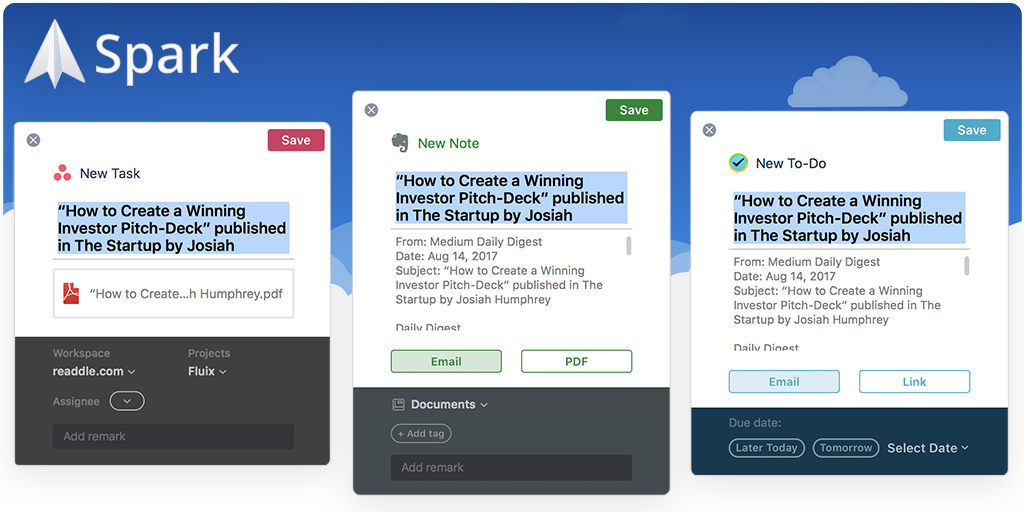
5. You will be redirected to Trello’s login page. Sign in with your Trello account and follow the on-screen instructions to give Mailbutler access.
6. After successful configuration, you should see your Trello account linked.
Configure or disconnect the service
1. Open Apple Mail and click on the Account Settings (⚙) button, then Integrations.
2. A new window will pop up. On the upper right corner, click the plus sign. You will see a variety of integrations. Then click on Trello.
- Click the settings icon to configure the integration ( ie. name of the board to be integrated with)
- Click the trash icon to disconnect the service from your Mailbutler account.
Syncing Tasks between Trello and Mailbutler
After successful integration, Tasks created from Mailbutler will automatically appear on your Trello board.
The integration between Trello and Mailbutler is synced two-way. This means if you made any changes to your task on Trello (e.g. mark it as complete), it will also be reflected on your Mailbutler Task list.
I would really like to have a basic integration with Todoist. For some notes, I'd like to add a Todoist container that has all of the tasks related to a specific project. I envision the integration will include:
- Add ability to include a specific task within a note
- Be able to include an entire project of tasks within a note
- Ability to complete tasks that are located within container
- Filter by Status
- Add a new task
Apologies in advance if this or something of greater scope has already been suggested (like integrating with different task management apps).




