You can access Windows Virtual Desktop resources from your macOS devices with our downloadable client. This guide will tell you how to set up the client. A Virtual Machine (VM) is a software environment that emulates a computer system. It facilitates a substitute for a real machine. They mimic computer architectures and offer the same functionality as a physical computer. Following is a handpicked list of Top Virtual Machines Software for Windows, Mac, and Linux with Virtual Machine download links.
If you want to run Windows on your Mac there are two ways to do it. One is to partition your main drive using the built-in Bootcamp Assistant and then install Windows on the partition that doesn’t house macOS. You can then boot into whichever operating system you choose.
While that method means running Windows natively and so is optimal in terms of performance, it means you have to reboot every time you want to move between operating systems and you can’t, for example, copy and paste between macOS and Windows. If you want to run Windows and macOS side by side, you’ll need to create a Windows virtual machine for Mac.
What is a virtual machine?
A virtual machine (VM) is a computer that’s created in software and looks and feels just like a real PC. But it runs inside a Mac application. The whole virtual machine, with the operating system and all its applications, is stored inside one big file on your Mac. That means you can have multiple virtual machines on the same Mac. Once you launch it and ‘boot’ the virtual PC, Windows VM on Mac behaves like any other Windows machine, except that it’s running inside a window on your Mac.
If you have two screens connected to your Mac, you can have macOS on one and Windows on the other. Or you can use Mission Control to swipe between them. A virtual machine can share accessories like printers and external storage with your Mac, and you can copy and paste between the two operating systems. You can even set up the virtual machine to use Mac keyboard shortcuts instead of their Windows equivalents.
Can I run a virtual machine on my Mac?
As long as your Mac has an Intel processor (and it will have unless it’s more than 12 years old), in theory it can run a virtual machine. However, running a virtual machine alongside macOS needs lots of memory (at least 8GB in total, and more if you want to run more than one virtual machine) and at least two processor cores. You’ll also need at least 16-20GB of hard drive space, and that’s before you start installing applications and saving files. Most modern Macs should run any of the virtual machine applications described here without a problem.
The other thing you’ll need is a copy of Windows. Virtual machine applications don’t come with Windows installers, so you’ll need to supply your own, along with a licence key.
Best virtual machine software for Mac
There are three contenders here: Parallels Desktop, VMWare Fusion, and VirtualBox. We’ll discuss Virtual Box in the next section.
Parallels Desktop 13
The latest version of Parallels Desktop has support for features in the latest Macs, like the MacBook Pro’s Touch Bar. It also allows you to make the Windows desktop ‘invisible’ when you’re running apps, so it looks like you’re just running Windows apps in macOS. Or, if you prefer, you can shrink Windows desktop down to a thumbnail preview, so it doesn’t get in the way but you can keep an eye on what it’s doing.
Of course, virtual machines aren’t just about running Windows on your Mac. Parallels Desktop allows you to install Linux, or a different version of macOS, say a beta of the next version if you don’t want to install it on your Mac. If you’ve previously installed Windows on a Boot Camp partition, you can use that partition as a virtual machine, allowing you to boot into it from within Parallels without re-booting your Mac.
Touch Bar support includes functions in Microsoft Office apps, as well as Windows Task Bar.
When it comes to performance, Parallels Desktop is about as good as it gets for virtual machines. That means you can run most applications just fine, but demanding 3D graphics-intensive games, and other apps that place lots of demands on the CPU and GPU are still a bit of a struggle. If you want to run those in Windows, you’re still better off using Boot Camp.
VMWare Fusion
The other main contender when it comes to running a virtual machine on your Mac is VMWare Fusion. It comes in two versions, Fusion 10, which costs about the same as Parallels Desktop, and Fusion 10 Pro, which is more expensive but adds feature aimed at enterprise customers, such as support for managing virtual servers.
In terms of features, there’s little to choose between Parallels Desktop and Fusion. Like its rival, Fusion allows you to choose between running Windows inside a window on your Mac (or full-screen if you prefer) and in what it calls Unity mode, where the operating system disappears and Windows apps look like they’re running natively on the Mac. That means you can run Windows and Mac apps alongside each other and switch between them seamlessly. You can also copy and paste between Mac and Windows, share peripherals, and map Mac keyboard shortcuts in Windows.
Support for OpenGL and DX10, as well as Apple’s Metal technology means that playing resource-hungry games is theoretically possible. But, as with Parallels, performance in the latest games lags behind Boot Camp and may prove frustrating.
Mac Virtual Machine Windows Xp
The latest version of Fusion adds support for the MacBook Pro’s Touch Bar.
Choosing between Parallels Desktop and VMWare Fusion may be as much a matter of a preference for one or the other’s user interface. They have very similar features, and cost almost the same. Fortunately, both offer free trials — Parallels for 14 days and Fusion for 30 days — so you can download each one and try them out before making a decision on which to buy.
Best free virtual machine software for Mac
If you want to run a virtual machine on your Mac but can’t stretch to the $70 for Parallels or Fusion, there is a third option — VirtualBox. Owned by Oracle and made available as open-source software for personal or educational use, VirtualBox won’t cost you a penny if you fall into either of those two categories.
That’s the good news. The bad news is that VirtualBox, because it’s open source and free lacks all of the polish of Parallels Desktop and VMWare Fusion. While it does the basics competently, it’s much less user friendly and much less easy to use than the other two. And while there is help available online from other users, there’s no official support if you run into problems. And remember, while VirtualBox itself is free, you’ll still need to supply your own copy of Windows. Alternatively, you could use VirtualBox to run Linux on your Mac, instead of Windows.
Alternatives to a virtual machine
As we mentioned earlier, the alternative to running a virtual machine on your Mac is to partition your main drive using the built-in Boot Camp Assistant (it’s in the Utilities folder). You can then install Windows or Linux, or another version on macOS, on the other partition.
Boot Camp Assistant is very easy to use and once you’ve set it up, booting into, say, Windows, is just like using it natively on a PC. That means, of course, that you won’t be able to copy and paste between Mac and Windows, and you won’t be able to use external storage that’s formatted in APFS or Mac OS Extended, but Windows will run faster than it does on a virtual machine.
If you plan to use Boot Camp Assistant to partition your main drive, remember to back it up first. Partitioning a drive is not quite major surgery, but it definitely carries the risk of losing data.
How to make space for a virtual machine on your Mac
Depending on how many applications you plan to install on your virtual machine and what you plan to use it for, you may need tens of gigabytes of free space on your Mac. If space is tight, don’t worry, there’s plenty you can do to make room. As a first step, we recommend installing CleanMyMac X. It scans your Mac and looks for files that can be safely deleted. These include “junk” system files like cache files and other temporary files that are still hanging around, as well as language support files, and data in Photos and iTunes you may not need. Once it’s scanned your Mac and found all those files, you can delete them all with a click, or review the results of the scan and decide for yourself what you want to trash.
CleanMyMac can also uninstall files completely, getting rid of all the files that are left if you just drag and app to the Trash, and highlight large and old files that you haven’t opened for a while. Best of all, you can download it free here and give it a try. You’ll be surprised about how much space you can free up.
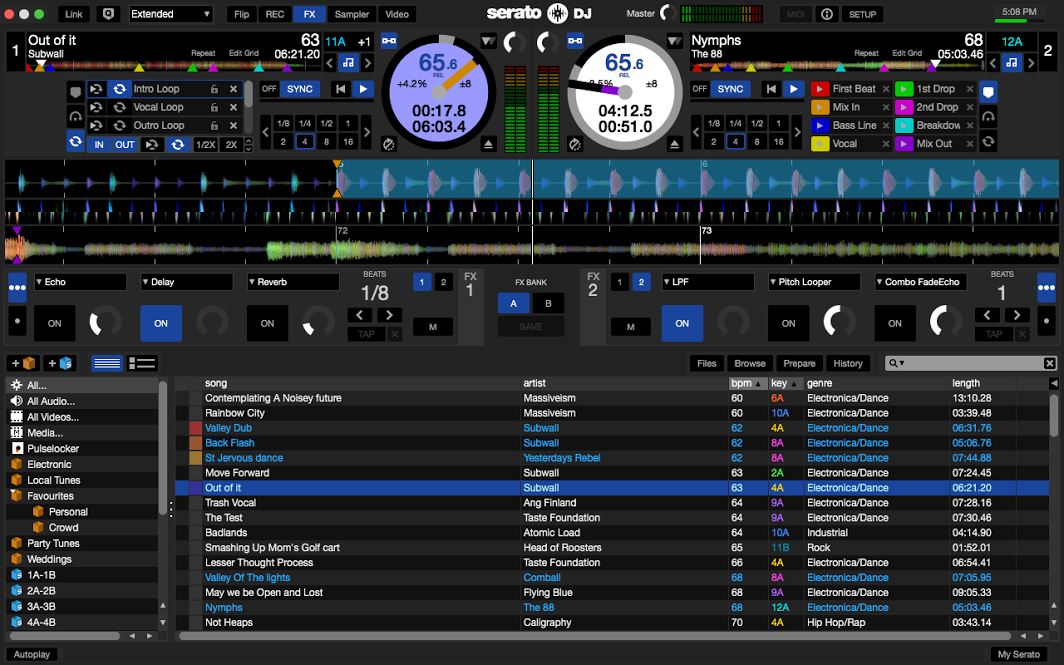
Virtual machines are the most convenient way of running a second operating system on your Mac. The ones we have highlighted here are the best VMs for Mac, so download one and give it a go.
Earlier to use a second Operating System, we either used another machine or do a dual boot, but with time everything has changed. We can now explore multiple Operating Systems without installing another one on our system. No longer you need to purchase a new machine or make space for another Operating System. Virtualization software for Windows has made it possible to use dual operating systems on a single machine.
It allows users to test a software or the entire operating system without installing or removing the default OS from the PC. Virtualization allows using different Operating Systems on regular PC for testing, experiments, coding or any sort of reasons. For example, if you want to work on a Mac interface on your Windows Laptop or Windows 10 on a Mac Machine, you can do this by using free VM software for Windows 10. Here is a review and comparison of the best virtual machine for Windows 10.
Best virtual machine for Windows 10:
1. VMware Workstation Pro
VMware Workstation Pro is one of the best virtualization software for Windows that gives you a wide range of features to explore. VMware Workstation Pro allows you to run multiple operating systems on a single machine without installing different operating systems. All these OS run as a virtual machine and lets you test and build the software with utmost compatibility with almost all the operating systems.
VMware Workstation Pro Features
- Ultimate Companion to vSphere Integration
- Create multiple screenshots or rollback to a point with snapshots
- Clones for Rapid Duplication uses linked clones to quickly initiate a VM
- Supports DirectX 10.1 and OpenGL 3.3 for High-Performance 3D Graphics
- Allows you to create enormous VMs on 16 vCPUs, 64 GB of memory and 8 TB of virtual disks
- REST API offers over 20 controls for operations like VM Power, Host and Guest VM
- Test App flexible Virtual Network Simulation for powerful virtual networking
- Supports heavy application to run on Server and Desktop VM environment
- Protect your data on VMware Workstation Pro by Restricted Access on VM
- VMware Workstation Pro supports 4K UHD / QHD High-Resolution Display
- Share Best Virtual Machines among your teammates in the organization
- Compatible with Windows, Mac, Linux, and other platforms
Best Mac Virtual Machine For Windows
2. Parallels Desktop
If you want to experience a Windows Desktop environment on a Mac system or vice versa, Parallel VM is the best virtualization software for Windows and Mac systems. Even Apple provides ‘Boot Camp’ as their free tool to run a virtual machine, however, regular users, need to switch to parallel VM. Whatever is your native OS, you can run a different OS side-by-side. A parallel desktop is often required when you want to run an application that doesn’t support your OS and needs a different OS.
Parallel VM allows you to get Windows Notifications in the Mac notification center. The latest built of Parallel VM allows simulating Windows XP, 7, 8, and 10 environments on your Mac machine. All Mac and Windows applications can run side-by-side using Parallel VM without rebooting the system. File sharing between OS is also possible with the Parallel VM.
Parallels Desktop Features
- Virtual RAM & Virtual CPUs for each VM session
- Easy download and installation process of Windows 10
- Optimized and updated to work with macOS Catalina (10.15)
- Customized Touch Bar for instant access of Windows applications
- Connect & Pair USB, FireWire, Thunderbolt, and all Bluetooth devices
- 24/7 premium phone & email support for business cloud services
- One-Click tuning of Retina Display and performance as per need
- Network conditioner to simulate instant access to Windows 10
- Virtual machine encryption for added security
You may also check out the list of complete Features of Standard, Pro and Business edition.
3. Oracle VM Virtualbox

The Virtualbox Windows 10 VM is one of the best virtual machines for Windows as it gives you a wide range of host and guest combinations. The second most amazing fact about Virtualbox Windows 10 Virtual Machine is it’s FREE of cost available for all OS.
Irrespective of Windows XP onwards, Linux level 2.4 and above, Windows NT, Server 2003, OpenSolaris, Solaris, and even OpenBSD Unix, you have it all packed in one free VM software for windows 10.
Virtualbox Windows 10 VM also runs on Mac machines, and host a client Mac VM session as well. It only takes 30 MB of disk space even after being such a powerful Windows 10 VM software. The disk space may increase to certain Gigabytes depending on the virtual OS you are trying to use.
Oracle VM Virtualbox Features
- Virtualbox Windows 10 VM has a super portability feature regardless of OS
- It doesn’t require hardware virtualization as it got built-in hardware acceleration
- Virtualbox Windows 10 VM supports shared folders, seamless Windows with 3D virtualization
- It has incomparable hardware compatibility with multiple Input/Output and Processing devices
- Connect with any Remote machine display using the Virtualbox Windows 10 VM
- Capture multigeneration snapshots of your sessions for future references
Check out the list of complete Features of the Virtualbox Windows 10 VM edition.
Comparison Chart
| Product | Parallels Desktop (for Mac) | VMware Workstation Pro (for Mac) | Oracle VM VirtualBox (for Mac) |
|---|---|---|---|
| Best For | Casual Exploring OS | Testing & Coding | Professional Use |
| Mac version | Yes | Yes | Yes |
| Windows version | No | Yes | Yes |
| Linux version | No | Yes | Yes |
| Shares Folders With Host System | Yes | Yes | Yes |
| Shares Printers With Host System | Yes | Yes | No |
| Shares Clipboard With Host and Guest | Yes | Yes | Yes |
| Drag-and-Drop File Transfer | Yes | Yes | Yes |
| One-Click Windows Installation | Yes | Yes | No |
| Downloads Windows Installer | Yes | Yes | No |
| Imports From Windows PC | Yes | Yes | No |
| Downloads Linux Systems | Yes | No | No |
| Supports macOS Guests | Yes | Yes | No |
| Installs macOS From Recovery | Yes | Yes | No |
Summing Up:
In the comparison of the best virtual machine for Windows 10, VMware Workstation Pro scored as the top Windows 10 VM. Though Virtualbox Windows 10 is a free Virtual Machine for Windows 10 simulation for experiments. However, if you are a regular user, you should opt for the best virtual machine for Windows 10 with complete features.
If this article turned out to be helpful to you, please like and share this with your colleagues. For more such tips, tricks and tech-related updates, click on the bell icon to get regular updates from Tweak Library. Do share your thoughts about this article in the comment section.
Follow Us:




