- Affinity Photo Scale Image Converter
- Affinity Photo Software
- Affinity Photo For Pc
- Affinity Photo Stock Images
- Affinity Photo Scale Image Converter
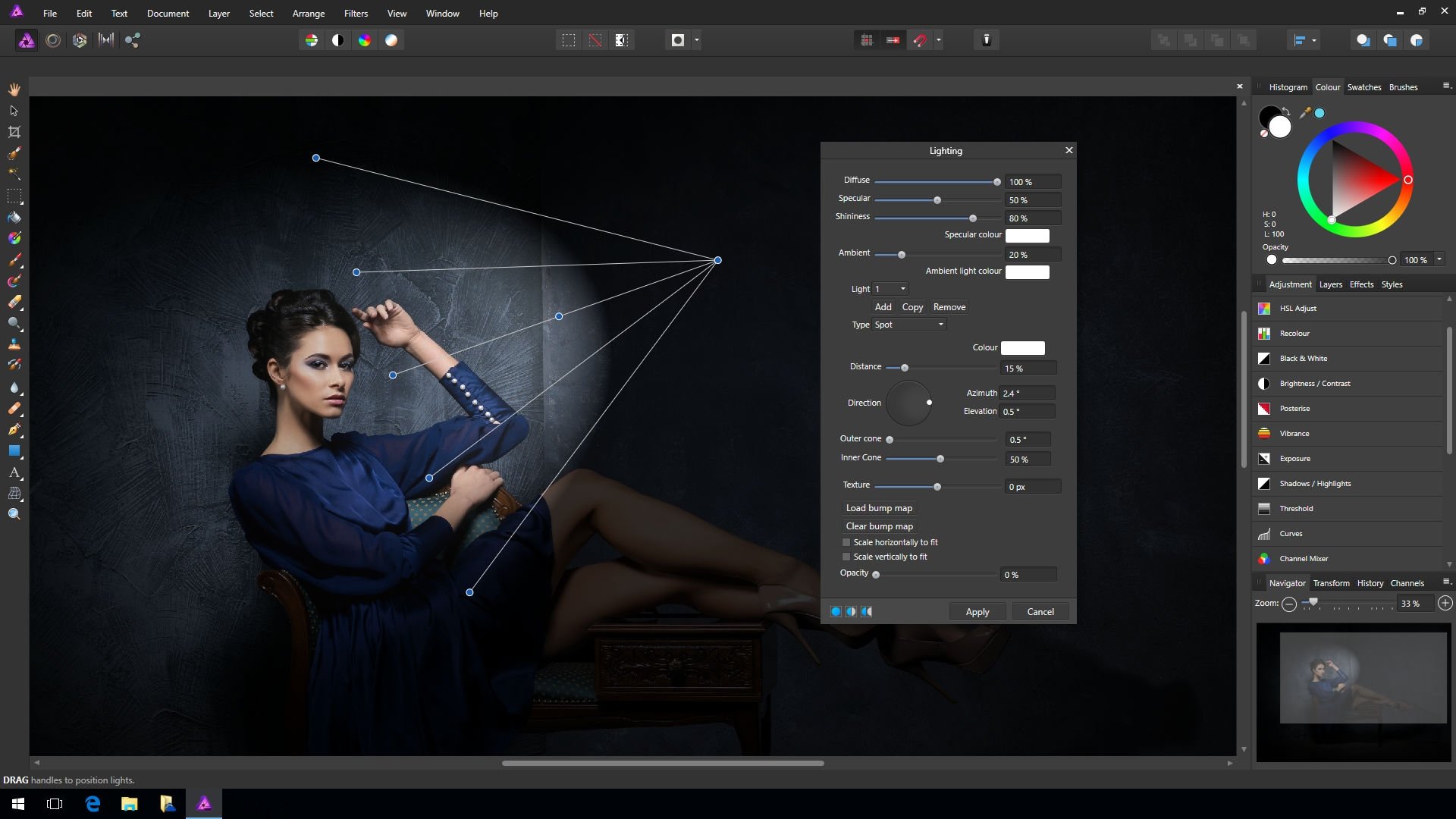

Gradient Overlays for Great Looking Photographs (with Affinity)
Highlight mood and artistic creativity with simple gradients overlays
In Affinity Photo there are options to change a document's or image's pixel dimensions and/or print resolution. You can change the 'size' of an image by scaling or resampling it. These can be undertaken independently or simultaneously. It is a good idea to zoom your image to 100% to see the actual details of the noise in the image. When you make any adjustments, be sure to zoom in to 100% (1:1 in Lightroom), but also zoom out to see the full image to make sure that the whole thing looks good. Noise reduction workflow in Lightroom and Photoshop Camera Raw. Affinity Photo for desktop tutorials Watch tutorial and quick tip videos for the fastest, smoothest and most precise creative software. Magnifying glass icon to highlight a search field. Scale transform Credits Photography and composition by James Ritson. Switch to light mode Light bulb icon to highlight switching to a light theme.
Affinity Photo Scale Image Converter
By Martin KP in Articles and Tips on Jul 11, 2019
In this tutorial I will show you how to enhance black and white photographs using gradient overlays. I will demonstrate this technique to enhance a portrait using Affinity Photo, but of course the technique can be applied in other mainstream photo editing programs.
Digital post processing offers the photographer a selection of tools to help with creating a pictorial mood. Subtle tonal changes can elevate, heighten or lessen photographic elements to help the viewers eye toward an artistic expression whilst remaining hidden within the photographic structure. Indeed, a graduating tonal shift using a vignette tool when used properly is a good way to enhance your post processing creativity, yet, over use of this tool can lead to mundane predictability across the tonal space in a series of pictures and the tool itself negates your own artistic expression. There is another way to create the same mood effect of a vignette whilst remaining creative to a mood within the frame. This can be done by employing the gradient fill tool.
Original image
All good photo editing programs will have a gradient tool. Tones, colors or tints can be altered to serve the intended mood of a photograph. The easiest scale to use is a gray scale but this technique also works well for color scale. Sometimes a color photograph only needs a hint of gray scale but I find I employ gradients to black and white images. Sometimes the same gradient can be used across a picture series. Bare in mind, gradients suffer from the same transgressions as vignettes, their over use can muddy a picture instead of providing a subtle mood change and artistic expression. When carefully considered and combined with selective curves the creative elements fuse to an interesting result. The key here is to experiment and I will show you how to do just that.
Start by opening Affinity, and create a new file. An A5 canvas is fine. Find your gradient tool and make the above image. This can be done in affinity by first creating a square box then dragging the gradient into to the square from one corner to the other. Notice how you can move each node around the image plane. This feature is used to create the look you are going for as we will see later. Up in the top left you will see the gradient tool context (it appears automatically when selecting the gradient tool).
Click on the gradient preview icon (red) and the gradient tool properties panel appears below. The two nodes shown here correspond with the nodes in the image plane. You can click these and alter the node colors (blue) with a further scaling bar (green) which moves the scale center point. Play around with these settings so you are familiar with what they do. You can create interesting scales with this tool which will transcribe into the finished image, and, because this is a non-destructive editor, it is possible to go back to this tool to make finer adjustments later. Once happy it's a good idea to make a save of the file.
Now find your layers tab. If it isn’t visible, activate through View>Studio>Layers. Give your gradient a memorable name so you can find it again latter. On complicated edits with multiple layers I find the right layer easily if given descriptive names beforehand. Now lets add an image using File>Place, select a file and draw it into the frame. Anywhere will do. It can be altered later. You can see affinity has placed the new image on top of the gradient. We want the gradient on top of the image so drag the layer containing the scale so it sits above. The image will disappear behind the gradient. Now change the layer blend mode from normal to overlay and the image reappears with the grey scale blend.
Two things to note with this overlay. The whites are far too light, and the blacks are deep. What is more, there appears a lack of contrast in the mid tones, it all looks a little muddy. We could change the opacity in the layer but this will alter the whole image. We want to change the opacity in the whites only and leave the black in overlay. Revert the layer blend mode back to normal and reopen the fill gradient tool shown earlier. If it isn’t visible, double click the gradient in the layers panel. Select the white node (in blue circle) and decrease the opacity to 0%. Now return the layer blend mode back to overlay. The white is unaffected where the blacks retain their gradient scale giving a natural blend across the image plane. The creative process in placing the gradient can now investigated to find the right combination for a pleasing look. Start by selecting the greyscale layer in the layers panel and clicking on the gradient tool leftmost tool panel. Your gradient nodes will appear in the picture plane. Move this around now and try different looks. You can also go back to the gradient preview icon and change the settings here too, affinity will show the results as you move or change settings. When happy with the result save your file then go to Document>Flatten and your new edited image is done.
Final image
Affinity Photo Software
Gradients work well in black and white, but you can also use color instead. The key here is to experiment with the gradient tools to find something new and appealing. You can even make your own vignette with multiple gradients stacked, however, I find the simplest solution is often times the best solution. There you have it. An image with subtle mood tones placed to work with the image and the viewer for a pleasing outcome.
About Affinity Photo
Affinity photo by Serif is a non-destructive photo/image editor. In some ways Affinity is like Photoshop and in many other ways it is very different. All photo editing tools are available from a tool bar and menu and there is also a properties/layer window.
Affinity has a very powerful processing engine. It is a color-aware program with unique channel editing features. It works well with a graphics tablet if you have one and uses mulicore processors as well as a full export utility including JPG, PNG TIFF, PDF, and so on. Its import/export functionality is well thought out and I find extremly useful.
For more information, visit the affinity website at: https://affinity.serif.com/en-gb/
Happy editing!
More from the Pentax Forums Homepage
Tags
affinity, affinity photo, black and white, gradient, photography, software, tutorial
Comments
Affinity Photo 1.9 is here, and as usual, it is free to existing users on the platform(s) a licence has been purchased for.
If you’re an Affinity Photo user who needs some help updating to 1.9, we recommend you check out this handy guide—How to install Affinity updates.
Let’s take a look at what’s new in this latest release.
1. Linked layers
In 1.9, you now have the ability to duplicate linked layers, then unlink particular attributes, which is really beneficial for composite work. If you want to take it further, you can also link specific attributes of completely different layers, then manage everything on the intuitive Links panel.
James shows us some use cases for linked layers in this video.
2. Astrophotography stacking
One for the stargazers out there—in Photo 1.9 you are now able to stack deep sky astrophotography imagery, including FITs documents in addition to RAW files. This makes Affinity Photo one of the very few cross-platform apps that can perform the entire astrophotography post-production workflow, from stacking to powerful editing and retouching—all in 32-bit precision.
For stacking, you can auto-detect hot/cold pixels and manually highlight column defects to produce a cleaner stacked result. There’s also a dedicated background removal filter—fantastic for removing difficult background gradients (light pollution, airglow, moon illumination, sensor defects) after tone stretching.
Check out the tutorial below, plus five other in-depth Astrophotography videos on our website.
3. Hardware acceleration on Windows
Hardware acceleration uses your computer’s GPU devices to dramatically increase rendering performance for raster-based operations, such as compositing pixel layers, adjustment layers, live filters and raster tools. Mac users have enjoyed the benefits of Metal Compute hardware acceleration since version 1.7 and now Windows users can enjoy this same benefit and experience some massive performance gains, especially with more esoteric workflows like complex layer compositing in 16-bit or 32-bit pixel formats.
Here James explains how to enable and disable this feature on both platforms and how it can be beneficial.
4. Pattern layers
Create endlessly-repeating patterns just by simply painting into the bounds of this new layer format, then rotate, shear, scale, clip and mask it for some fantastic design ideas. What’s more, you can also create pattern layers from existing raster layers, giving you another approach to bitmap pattern fills for architecture and other design workflows.
In this video, James shows us how to add seamless raster textures and patterns to diagrams and illustrations using this new feature.
5. Studio presets
In Photo 1.9 you can create, save and recall different interface layouts with ease. You’ll find this incredibly useful if you have multiple users that prefer different layouts, or if you have specific workflow setups that you wish to toggle between—you might have dedicated layouts for colour grading, retouching, brushwork, vector design and compositing, just to name a few disciplines.
James runs through how to customise your workspace, save studio presets and quickly switch between them in this video.
And there’s more…
There are so many cool features packed into Affinity Photo 1.9, we found it hard to pick just five. Here are some other exciting new additions we really want to tell you about.
Live Liquify
A much-requested feature—in Photo 1.9 you have the ability to perform Liquify operations non-destructively using a live filter layer, rather than committing your changes to a pixel layer.
LUT improvements
You can now batch-import LUTs (lookup tables) to the Adjustment panel and quickly audition them on your document.
External file linking
Placed images and documents can now be linked externally. You will also find a dedicated Resource Manager dialog to manage these external files.
In this video, James explains how to enable linked resources, allowing you to place images and documents into your work that can be updated externally.
Custom brushes from layer selections
Image and intensity brushes can quickly and easily be created from pixel and mask layers—a fantastic way of speeding up brush creation workflows.
This feature opens up a variety of creative possibilities, some of which you can see in this video.
Divide blend mode
In an image editing workflow, this new blend mode helps you to correct difficult colour casts and opens up further tonal options when used with live filter layers.
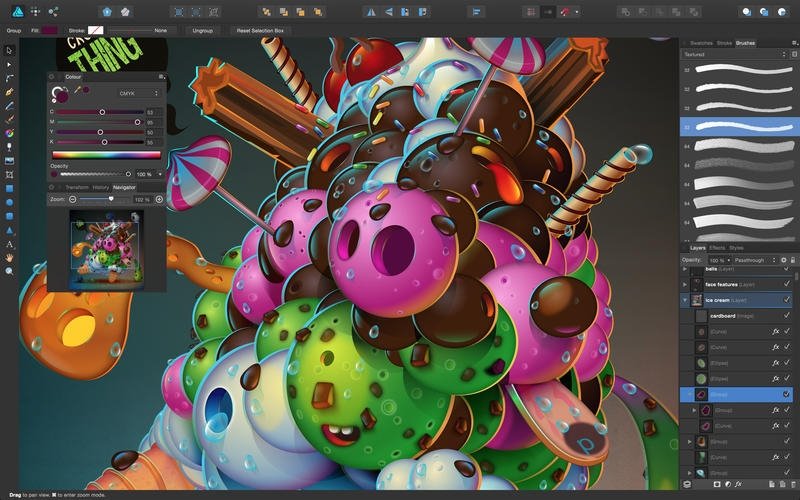
James runs through some corrective and creative uses for the Divide blend mode in this tutorial.
Check out our 1.9 Affinity creative sessions
For even more information about this latest release, check out the 1.9 Affinity creative sessions led by our in-house product experts. They run through all the major updates to each app, and you can stream them at any time on our official YouTube channel.
Affinity Photo For Pc
Watch more tutorials
We have a fantastic range of video tutorials designed to help you get the most out of Affinity Photo 1.9 on our website.
Affinity Photo Stock Images
Find out more about our 1.9 updates:
Affinity Photo is currently 50% off
In response to the continued impact of the COVID-19 pandemic, we have once again cut the price of our apps by 50%—including the newly released 1.9 versions, so if you don’t have Affinity Photo yet, now is a great time to purchase a copy.
Affinity Photo Scale Image Converter
The 90-day free trial of the Mac and Windows versions of the whole Affinity suite is also back for a limited time. For more details and to download the free trial, go to the Affinity website.
Existing users can download v1.9 free from their Affinity account.




